KARTE

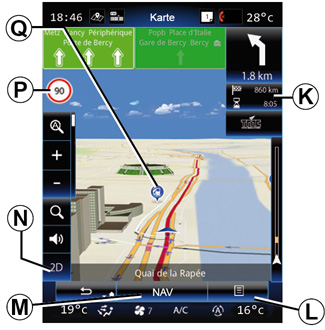
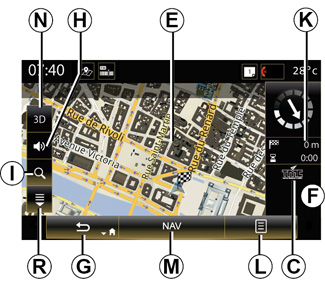
Kartenlegende
A Name der nächsten Hauptstraße oder gegebenenfalls Information über das nächste Straßenschild.
B Display: Verbleibende Strecke und Angabe des nächsten Fahrmanövers.
Drücken: Schnellzugriff auf verschiedene Informationen zu Ihrer Route.
C Anzeige: Verkehrsinformationsanbieter
Drücken: Dieser Schnellzugriff liefert eine Liste mit Verkehrsbeeinträchtigungen entlang Ihrer Route.
D Schnellzugriff auf „Ziel“.
E Standort.
F Verkehrsinformationenleiste für Ihre Route.
G Zur aktuellen Position oder zum vorherigen Bildschirm zurückkehren.
H Die Zielführungsansagen aktivieren oder deaktivieren.
I Zoom: Berühren Sie die Lupe, um die Schaltflächen zum Einzoomen und zum Auszoomen anzuzeigen. Diese Schaltfläche dient zum Aktivieren oder Deaktivieren der Zoomfunktion im automatischen Modus.
J Zeichen für den Hinweis auf eine gefahrenträchtige Zone.
K Streckeninformationen wie zum Beispiel Ankunftszeit, die verbleibende Fahrtstrecke und die Möglichkeit, Ihr Ziel zu erreichen (grüne Flagge oder rote Flagge mit Blitz)/ Streckenübersicht.
L Kontextmenü
M Zurück zum Navigations-Hauptmenü.
N Modi „2D/3D“ und „2D Nord“ (die Karte ist stets so ausgerichtet, dass der obere Bildschirmrand Norden ist).
P Hinweisschild mit Geschwindigkeitsbegrenzung (der angezeigte Geschwindigkeitswert hängt von der gewählten Einheit ab). Weitere Informationen zur Auswahl des Einheitentyps entnehmen Sie bitte dem Abschnitt „System“.
Q Symbole für in der Navigationskarte angezeigte Sonderziele (POI).
R Popup-Bereich einblenden/ausblenden.
| Menü „Navigation“ | |
Für den Zugriff auf „Karteneinstellungen“ drücken Sie im Startbildschirm auf „Menü“ und dann auf „Navigation“. | ||
| „Karteneinstellungen“ | |
Kontextmenü: ohne aktive Streckenführung Drücken Sie auf die Taste des Kontextmenüs, um auf folgende Menüs zuzugreifen: - „Verkehrskarte“ - „Routenoptionen“; oder „Reiseplan“; - „Karteneinstellungen“; - „Wo bin ich?“ oder „GPS-Informationen“ - „Route löschen“. | ||
„Verkehrskarte“ Wählen Sie „Verkehrsübersicht“, um die aktuelle Verkehrslage auf der Karte anzuzeigen. „Routenoptionen“ Wählen Sie „Routenoptionen“, um auf die nachgenannten Optionen zuzugreifen: - „Streckentyp“: Sie können die Kriterien für die Streckenberechnung (Schnell, Kurz, kraftstoffsparend) ändern. Sie können auch die standardmäßige Routenplanungsmethode für die Routenberechnung auswählen. Drücken Sie hierzu im Menü „Karte“ auf die Kontextmenütaste, und wählen Sie dann „Routenoptionen“ > „Streckentyp“. Hinweis: Die oben beschriebenen Funktionen können abweichen. |
Es stehen folgende Methoden zur Auswahl: - „Schnell“: Mit dieser Methode wird die schnellste Strecke unter Berücksichtigung Ihrer Streckenpräferenzen berechnet. Diese Berechnungsmethode vermeidet nach Möglichkeit Wohngebiete und Nebenstraßen; - „Kurz“: Diese Methode zeigt die kürzest mögliche Strecke an. Auch hier werden Wohngebiete nach Möglichkeit gemieden; - „Kraftstoffsparend“: Diese Routenberechnung kombiniert die Vorteile der beiden vorhergehenden Methoden. Das Navigationssystem verwendet die gleiche Berechnung wie für die schnellste Route, verwendet aber auch andere Straßen, um Kraftstoff zu sparen. |
Routenpräferenzen Die Routenpräferenzen sind Einschränkungen, welche die Berechnung der Route behindern. Im Menü „Routenoptionen“ können Sie die folgenden Elemente aktivieren oder deaktivieren: - „Autobahnen“: Autobahnen in die Streckenplanung einbeziehen oder aus dieser ausschließen; - „Mautstraßen (Vignette)“: Zeitweise mautpflichtige Straßen in die Streckenplanung einbeziehen oder aus dieser ausschließen; - „Mautstraßen (pro Nutzung)“: Mautpflichtige Straßen in die Streckenplanung einbeziehen oder aus dieser ausschließen; - „Fähren“: Fähren (einschließlich Autoreisezüge) in die Streckenplanung einbeziehen oder aus dieser ausschließen; - „Autoverladung“: Kombinierten Bahnverkehr in die Streckenplanung einbeziehen oder aus dieser ausschließen; |
- „Unbefestigte Straßen“: Einbeziehung oder Nichteinbeziehung unbefestigter Straßen in die Streckenplanung. - Genehmigung erforderlich: Einbeziehung oder Nichteinbeziehung von zugangsbeschränkten Straßen. „Karteneinstellungen“ Dieses Menü ermöglicht es, folgende Elemente einzustellen: - „Automatischer Zoom“: Aktivieren oder Deaktivieren des automatischen Zooms; - „Automatische Autobahnanzeige“: Zum Aktivieren oder Deaktivieren der Anzeige von Autobahnschildern; - „Perspektive“: Auswahl der bevorzugten Perspektive für die Navigation („Niedrig“, „Normal“ oder „Hoch“); - Kartenfarbe: Wählen Sie den bevorzugten Kartenanzeigemodus („Auto“, „Tag“ oder „Nacht“). |
- 3D-Fahrzeuggalerie: Ändern der Standardpositionsmarkierung. Mithilfe des Links- und des Rechts-Pfeils können die verschiedenen Positionsmarkierungen (3D-Fahrzeuge) durchlaufen werden; Um eine Positionsmarkierung auszuwählen, drücken Sie die Schaltfläche „Hinten“ unter dem gewünschten Fahrzeug. - „Sonderziele“: Wenn diese Funktion aktiviert ist, zeigt die Karte 3D-Ansichten, künstlerische 3D-Ansichten oder 3D-Modelle von Sehenswürdigkeiten; - „Gebäude“: Wenn diese Funktion aktiviert ist, zeigt die Karte 3D-Stadtansichten sowie künstlerische 3D-Ansichten oder 3D-Modellierungen aller Gebäude der Stadt in maßstabsgerechter Größe und korrekter Position an; - Relief: Wenn diese Funktion aktiviert ist, zeigt die Karte eine 3D-Darstellung der Umgebung an. |
- „Sonderzielsymbol“: Auswählen der während der Zielführung in der Karte angezeigten Orte oder POI. Es wird empfohlen, so wenig Markierungen wie möglich zu verwenden, um die Karte nicht zu überladen. Zum Anzeigen bzw. Ausblenden aller Orts- und POI-Kategorien wählen Sie „Alle anzeigen“ bzw. „Alle ausblenden“. - Für den Zugriff auf eine Liste mit Unterkategorien drücken Sie auf die Orts- oder POI-Kategorie. - Kreuzen Sie das zu einer Kategorie gehörige Kästchen an, um diese anzuzeigen, oder entfernen Sie das Häkchen, um die Kategorie auszublenden. „Wo bin ich?“ Diese Funktion liefert detaillierte Informationen zu Ihrer aktuellen Position: Koordinaten und Adresse. „GPS-Informationen“ Diese Funktion ermöglicht das Abrufen von Informationen zum Status des GPS-Signals. |
„Route löschen“ Drücken Sie auf dieses Feld, um die aktuelle Route abzubrechen. Kontextmenü: mit ausgewähltem Bereich Fahren Sie mit dem Finger über das Multimedia-Display, um sich in der Karte bewegen und die anderen Kontextmenü-Funktionen aufzurufen: - „Sonderziele in Cursornähe“ - „Zu Adressbuch hinzufügen“ - „Nachrichten“ - „Cursorposition anzeigen“ „Sonderziele in Cursornähe“ Mit dieser Funktion können Sie Sonderziele in der Nähe der gewählten Position suchen. Sie können alle vom Multimediasystem auf der Karte gefundenen Ergebnisse suchen, filtern, sortieren und anzeigen lassen. |
„Zu Adressbuch hinzufügen“ Mit dieser Funktion können Sie die gewählte Position im Adressbuch speichern. „Nachrichten“ Mit dieser Funktion finden Sie Details (Adresse, Breitengrad und Längengrad) zur gewählten Position. „Cursorposition anzeigen“ Mit dieser Funktion kehren Sie zur Cursorpositon zurück, wenn Sie sich auf der Zielführungskarte bewegen. |
Führen Sie diese Schritte aus Sicherheitsgründen nur bei stehendem Fahrzeug durch.

