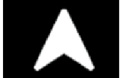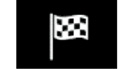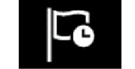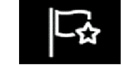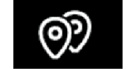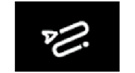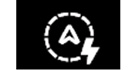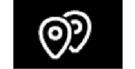EINGABE EINES ZIELORTS
| Menü „Navigation“ |
Tippen Sie im Startbildschirm auf die Karte oder auf „Menü“ gefolgt von „Navigation“.
Die Spracherkennung für die Eingabe einer Adresse verwenden
Drücken Sie die Spracherkennungstaste . Nach dem Tonsignal können Sie den Zielort, eine Hausnummer und/oder einen Straßennamen und/oder ein Gebiet ansagen. Weitere Informationen finden Sie im Abschnitt „Verwenden der Spracherkennung“.
Hinweis: Die Position der Taste für die Spracherkennung kann variieren. Weitere Informationen finden Sie in der Bedienungsanleitung des Fahrzeugs.
Vorsichtsmaßnahmen im Umgang mit dem Navigationssystem
Das Navigationssystem ist nur ein Hilfsmittel und ersetzt während der Fahrt keinesfalls die Wachsamkeit des Fahrers, der für seine Fahrweise die alleinige Verantwortung trägt.
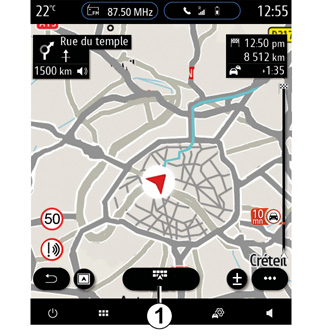
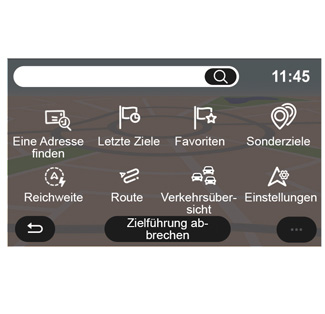
Ziel in einem anderen Land
Das Land muss geändert werden, bevor Sie die Adresse angeben. Drücken Sie die Taste der Sprachsteuerung , um das Hauptmenü der Sprachsteuerung aufzurufen.
Sagen Sie nach dem Piepton „Land ändern“ und dann den Namen des Landes, in dem Sie Ihre Suche durchführen möchten. Sagen Sie nach dem zweiten Piepton die Adresse des Ziels.
Hinweis: Voraussetzung für das Ändern des Landes ist, dass dieses Land von der Sprache des Systems unterstützt wird.
Im Navigationsmenü 1 können Sie folgende Funktionen aufrufen:
- „Eine Adresse finden“;
- „Letzte Ziele“;
- „Favoriten“;
- „Koordinaten“;
- „Sonderziele“;
- „Reichweite“;
- „Route“;
- „Verkehrsübersicht“;
- „Einstellungen“;
-...
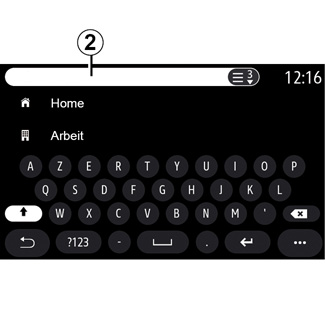
Online Search
Nutzen Sie die Online Search-Funktion für eine schnelle und präzise Suche.
Sobald Sie die ersten Buchstaben in das Suchfeld 2 eingeben, schlägt das Multimediasystem einen übereinstimmenden Straßennamen oder Ort oder ein passendes POI vor.
Um die vollständige Liste der Vorschläge anzuzeigen, drücken Sie die Taste 3.
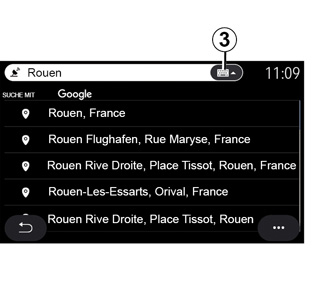
Zum Beispiel: „Rouen“.
Hinweis: Die vom Multimediasystem bereitgestellten zusätzlichen Informationen können je nach Art der Verbindung variieren.

Bei der Suche nach einem Sonderziel (POI) (POI) über das Menü „Navigation“ können Sie eine Liste 5 von Vorschlägen anzeigen lassen.
Für weitere Informationen zu POI siehe „Sonderziele“ in diesem Abschnitt.
Die Kartendarstellung 4 zeigt die geografische Position jedes einzelnen Vorschlags.

| „Eine Adresse finden“ |
In diesem Menü können Sie vollständige oder unvollständige Adressen eingeben: Land, Stadt, Postleitzahl, Straße, Hausnummer usw. Bei der ersten Verwendung fordert Sie das System auf, das Zielland auszuwählen. Geben Sie den Namen des gesuchten Orts oder seine Postleitzahl über das Tastenfeld ein. | |
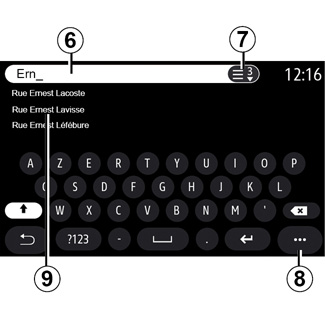
Geben Sie im Suchbereich 6 einen Straßennamen ein.
Wenn Sie mit der Eingabe von Buchstaben beginnen, schlägt das System entsprechende Ortsnamen vor. Sie haben die folgenden Möglichkeiten:
- tippen Sie zum Bestätigen auf den Straßennamen, der angezeigt wird;
- drücken Sie die Schaltfläche 7 oder durchsuchen Sie die Liste 9 der vorgeschlagenen Straßen, um auf die vollständige Liste Ihrer Suche zuzugreifen.
Anmerkung
- Das System speichert die zuletzt eingegebenen Städte/Orte;
- Es sind nur Adressen zulässig, die vom System auf der digitalen Karte erkannt werden.
Über das Kontextmenü 8 können folgende Vorgänge ausgeführt werden:
- Speichern Sie die ausgewählte Adresse als Favoriten;
- Eingabe der Zielkoordinaten (Breiten- und Längengrad);
- Suchen und Anzeigen nahegelegener Sonderziele (POI);
-...
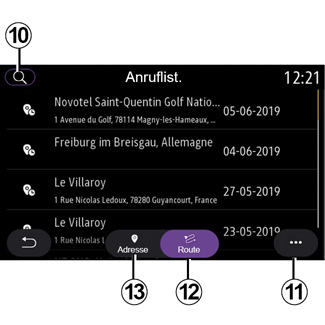
| „Letzte Ziele“ |
In diesem Menü können Sie einen Zielort aus den zuletzt verwendeten Adressen auswählen. Die Speicherung erfolgt automatisch. Auf der Registerkarte „Adresse“ 13 können Sie auf die Zielspeicherliste zugreifen. Wählen Sie ein Ziel aus, um die Zielführung zu starten. | |
Auf der Registerkarte „Route“ 12 können Sie auf die Routenhistorie zugreifen. Wählen Sie eine Route aus, um die Zielführung zu starten.
Verwenden Sie die Lupe 10 um nach einer Adresse oder Route zu suchen, die im Verlauf gespeichert ist.
Über das Kontextmenü können Sie 11die Registerkarten „Adresse“ 13 und „Route“ 12 aufrufen. Dort haben Sie folgende Möglichkeiten:
- „Löschen“ einzelner oder mehrerer markierter Adressen;
- „Alle löschen“;
- „Na. Datum sort.“;
- „Na. Name sort.“;
- „In Fav. speich.“.
Wenn Sie während der Zielführung nach einem neuen Ziel suchen, haben Sie verschiedene Möglichkeiten, dieses festzulegen:
- ein Wegpunkt;
- ein neues Ziel.
Diese Maßnahmen aus Sicherheitsgründen nur bei stehendem Fahrzeug durchführen.
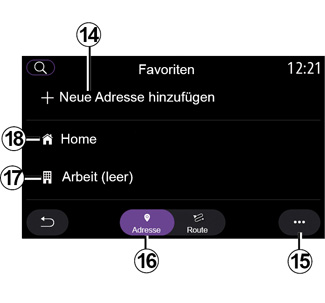
| „Favoriten“ |
Auf der Registerkarte „Adresse“ 16 können Sie: - „Neue Adresse hinzufügen“; - die Zielführung zu Ihrer „Home“-Adresse 18 oder Ihrem „Arbeit“ splatz 17 starten; - sich zu einer in den Favoriten gespeicherten Adresse führen lassen. | |
Wenn Sie „Home“ 18 oder „Arbeit“ 17 zum ersten Mal auswählen, werden Sie aufgefordert, eine Adresse festzulegen.
Anmerkung: Im Multimediasystem kann nur eine „Home“ und nur eine „Arbeit“ gespeichert werden.
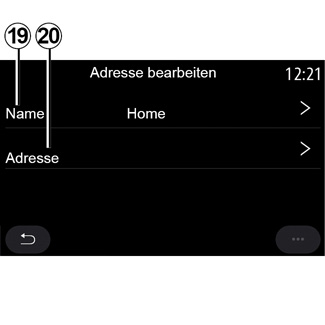
Auf der Registerkarte „Neue Adresse hinzufügen“ 14 können Sie:
- „Name“ 19, um Ihr neues Lieblingsziel zu benennen;
- „Adresse“ 20, um auf die Suchfunktionen zuzugreifen:
- „Eine Adresse finden“;
- „Letzte Ziele“;
- „Sonderziele“;
- „Koordinaten“;
- „Aus der Karte“;
- „Aktuelle Position“.
- „Persönliches ePOI“;
- „Telefon“;
- „Ladeart“.
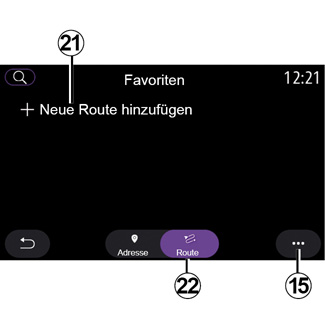
Auf der Registerkarte „Route“ 22 können Sie:
- „Neue Route hinzufügen“;
- eine in den Favoriten gespeicherte Route für die Zielführung auswählen.
Auf der Registerkarte „Neue Route hinzufügen“ 21 können Sie:
- „Name“, um Ihre neue Lieblingsroute zu benennen;
- „Route“, um Zugriff auf folgende Suchoptionen zu erhalten:
- „Ausgangspunkt“;
- „Als Zwischenziel hinzufügen“;
- „Letztes verwendetes Ziel“;
- „Als Ziel hinzufügen“.
Nach dem Hinzufügen als Zwischenziel und „Als Ziel hinzufügen“-Suchvorgängen haben Sie folgende Möglichkeiten:
- „Eine Adresse finden“;
- „Letzte Ziele“;
- „Sonderziele“;
- „Koordinaten“;
- „Aus der Karte“.
Über das Kontextmenü 15 können folgende Vorgänge ausgeführt werden:
- „Bearbeiten“:
- „Name“ 19 des Favoriten;
- „Adresse“ 20 oder „Route“ des Favoriten (abhängig von der gewählten Registerkarte).
- „Löschen“ (Auswählen von einer oder mehreren Adressen);
- „Alle löschen“;
- „Na. Name sort.“.
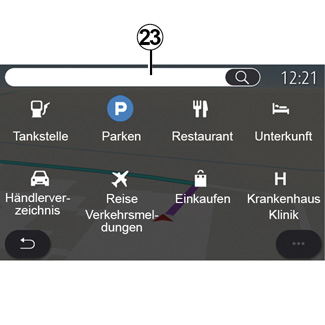
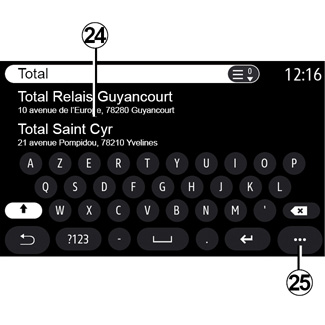
| „Sonderziele“ |
Sonderziele (POI) sind zum Beispiel Werkstätten, Geschäfte oder touristische Sehenswürdigkeiten in der Nähe eines Orts (Ausgangspunkt, Zielort, unterwegs usw.).
Die Sonderziele sind in Kategorien unterteilt: „Tankstelle“, „Parken“, Unterkunft usw.
Wählen Sie im Menü „Navigation“ die Option „Sonderziele“, um ein Sonderziel als Ziel anzugeben.
„Suche nach Name“
Geben Sie eine POI-Kategorie (Name eines Restaurants, Geschäfts usw.) in das Suchfeld 23 ein.
Wählen Sie ein POI aus der Ergebnisliste 24 aus.
Hinweis: Die entsprechenden Dienste müssen aktiviert sein, damit die Suche nach Sonderzielen (POI) online angezeigt werden kann. Bitte beachten Sie den Abschnitt „Aktivieren von Diensten“.
Über das Kontextmenü 25 können folgende Vorgänge ausgeführt werden:
- „Zurücksetzen“ der Suche;
- „Auswahl des Tastaturtyps“;
- „Alphabetisch“;
- „Azerty“;
- „Qwerty“.
„Suche nach Kategorie“
Je nach ausgewählter Registerkarte schlägt das Navigationssystem verschiedene POI der ausgewählten Kategorie vor:
- Ohne aktive Routenführung:
- „In der Nähe“;
- „In ei. Stadt“ (Ortsnamen angeben).
- Bei aktiver Routenführung:
- „Auf Route“;
- „Ziel“;
- „In der Nähe“;
- „In ei. Stadt“ (Ortsnamen angeben).
Über das Kontextmenü 25 können folgende Vorgänge ausgeführt werden:
- Anzeigen der „Offline-Ergebnisse“;
- „Sortieren n. Entf.“.
Diese Maßnahmen aus Sicherheitsgründen nur bei stehendem Fahrzeug durchführen.
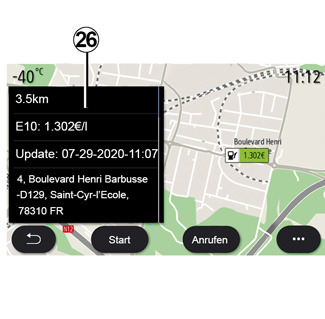
Aus der Liste 24 können Sie POI-Ergebnisse auswählen.
Je nach Ausstattung kann das Multimedia-System für die folgenden Zwecke genutzt werden:
- Einige Sonderziele (POI) können Sie direkt anrufen (um einen Tisch zu reservieren oder Informationen zu erfragen), indem Sie auf „Anrufen“ tippen;
- Um die Navigation zum ausgewählten POI zu starten, drücken Sie auf „Start“;
- Vorschau des Zielorts in der Anzeige 26.
Über das Kontextmenü können Sie die Adresse zu Ihren Favoriten hinzufügen.

Kraftstoffpreise
Das „Tankstelle“ POI zeigt die Tankstellen in Ihrer Umgebung sowie den Preis für den Kraftstoff Ihres Fahrzeugs an.
Die Tankstellen sind dem Kraftstoffpreis entsprechend farblich kodiert:
- Grün: Tankstellen mit den niedrigsten Preisen;
- Orange: Tankstellen mit Durchschnittspreisen;
- Rot: Tankstellen mit den höchsten Preisen.
Hinweis: Für die Anzeige von Kraftstoffpreisen müssen die entsprechenden Dienste aktiviert sein. Bitte beachten Sie den Abschnitt „Aktivieren von Diensten“.

| „Koordinaten“ |
Drücken Sie im Menü „Navigation“ auf „Koordinaten“.
In diesem Menü können Sie einen Zielort anhand seiner Koordinaten suchen.
Sie können die Hemisphäre auswählen und anschließend die Werte für „Geografische Breite“ und „Geografische Länge“ über die Tastatur eingeben.
Tippen Sie nach der Koordinateneingabe auf „Start“, um die Zielführung direkt zu starten, oder auf „Karte“, um Details auf der Karte anzuzeigen.
Tippen Sie im Kontextmenü 27 auf:
- „UTM“, um UTM-Koordinaten einzugeben;
- „Einheiten u. Formate“: Dezimalgrad; Dezimalgrad und Minuten; Dezimalgrad, Minuten und Sekunden;
- „In Fav. speich.“.
Diese Maßnahmen aus Sicherheitsgründen nur bei stehendem Fahrzeug durchführen.
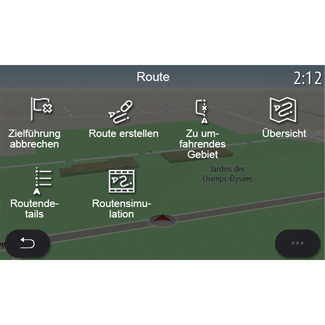
| „Route“ |
Diese Funktion dient zur Verwaltung von Zielen mit Zwischenzielen. Für den Zugriff auf die Routenmenüs drücken Sie im Hauptmenü auf „Navigation“ > „Menü“ > „Route“. | |
Ohne aktive Routenführung:
- „Route erstellen“;
- „Zu umfahrendes Gebiet“.
Bei aktiver Routenführung:
- „Zielführung abbrechen“;
- „Route bearbeiten“;
- „Zu umfahrendes Gebiet“;
- „Übersicht“;
- „Routendetails“;
- „Routensimulation“.
„Zielführung abbrechen“
Verwenden Sie diese Funktion, um die aktuelle Routenführung abzubrechen.
„Route bearbeiten“
Verwenden Sie diese Funktion, um Ihre aktuelle Route zu ändern:
- „Startposition“;
- „Als Zwischenziel hinzufügen“;
- „Als Ziel hinzufügen“.
Die Funktionen „Zwischenziel hinzufügen“ und „Als Ziel hinzufügen“ bieten die folgenden Optionen:
- „Eine Adresse finden“;
- „Letzte Ziele“;
- „Sonderziele“;
- „Koordinaten“;
- „Aus der Karte“;
-...
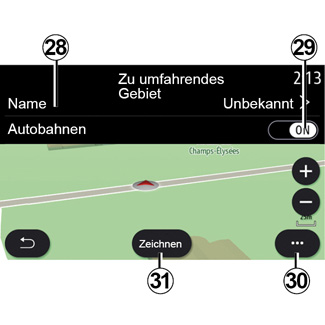
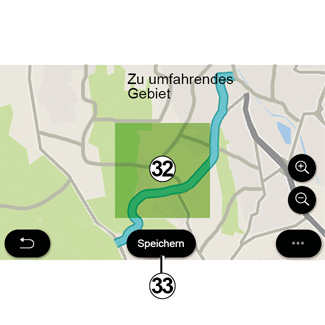
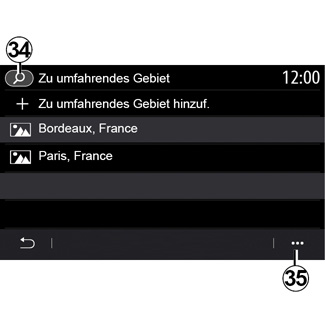
„Zu umfahrendes Gebiet“
Diese Funktion dient dazu, ein festgelegtes oder definiertes geographisches Gebiet zu meiden.
Drücken Sie im Menü „Zu umfahrendes Gebiet“ auf „Zu umfahrendes Gebiet hinzuf.“ oder wählen Sie zuvor gespeicherte Bereiche aus. Tippen Sie auf „Name“ 28, um es über die Tastatur zu ändern.
Legen Sie mithilfe der Schaltfläche 29 fest, dass bestimmte Autobahnabschnitte zu meiden sind.
Drücken Sie im Kontextmenü 30 auf „Stadt auswähl.“, um Land und Ort manuell einzugeben.
Drücken Sie die Taste „Zeichnen“ 31, um einen zu vermeidenden Bereich zu bestimmen.
Tippen Sie kurz auf die Karte, um die „Zu umfahrendes Gebiet“ 32 anzuzeigen.
Vergrößern oder verkleinern Sie den Bereich per Zweifingergeste.
Tippen Sie auf „Speichern“ 33, um den ausgewählten Bereich zur Liste der zu vermeidenden Bereiche hinzuzufügen.
Ändern Sie eine „Zu umfahrendes Gebiet“, indem Sie diese aus der Liste auswählen und auf der Karte auf „Bearbeiten“ tippen.
Tippen Sie im Kontextmenü 35 der „Zu umfahrendes Gebiet“ auf:
- „Löschen“ (Wählen Sie einen oder mehrere zu vermeidende Bereiche aus.);
- „Alle löschen“.
Mit der Lupe 34 können Sie nach gespeicherten zu vermeidenden Bereichen suchen.
Diese Maßnahmen aus Sicherheitsgründen nur bei stehendem Fahrzeug durchführen.
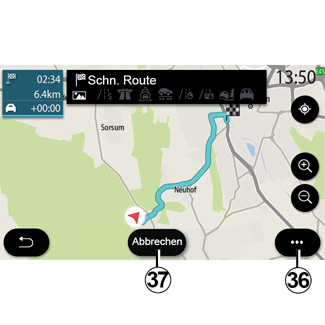

„Übersicht“
Verwenden Sie diese Funktion, um die gesamte Route auf der Karte anzuzeigen.
Um diese Funktion zu nutzen, tippen Sie bei laufender Zielführung im Navigationsmenü auf „Route“ und dann auf „Übersicht“.
Die Schaltfläche 37 bricht die aktive Routenführung ab.
Um die Karte der laufenden Route zu erkunden, bewegen Sie die Karte, indem Sie mit dem Finger auf einen Teil des Bildschirms drücken und die Karte dann verschieben.
Zum Anpassen der Karte drücken Sie die Zoom-Tasten 39.
Drücken Sie die Taste 38, um die Karte wieder zu zentrieren.
Das Kontextmenü 36 bietet die folgenden Optionen:
- „Alternativrouten“;
- „Routendetails“;
- „Routensimulation“;
- „In Fav. speich.“;
- „Einstellungen“;
-...
Hinweis: Die im Pop-Up-Menü angebotenen Funktionen variieren je nachdem, ob die Zielführung aktiviert ist oder nicht.
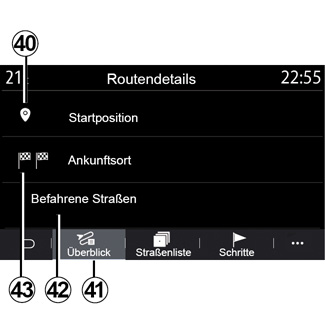
„Routendetails“
Verwenden Sie diese Funktion, um alle Informationen und Details der Route auf mehreren Registerkarten anzuzeigen:
- „Überblick“;
- „Straßenliste“;
- „Schritte“.
Auf der Registerkarte „Überblick“ 41 können Sie Folgendes einsehen:
- „Startposition“ 40;
- „Ankunftsort“ 43;
- „Befahrene Straßen“ 42 (Mautstraße, Fähre, Eisenbahnfähre usw.).
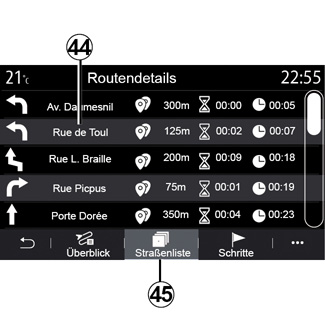
Auf der Registerkarte „Straßenliste“ 45 können Sie die Route im Detail einsehen.
In der Liste 44 der entlang der Route möglichen Wege können Sie unterschiedliche Richtungen, befahrene Straßen, die verbleibende Entfernung und Zeit für jede Etappe sehen.
Tippen Sie auf eine der Routen 44, um diese auf der Karte anzuzeigen, mit der Möglichkeit, mithilfe der Pfeile 48 zu vorherigen und nachfolgenden Etappen zu springen.
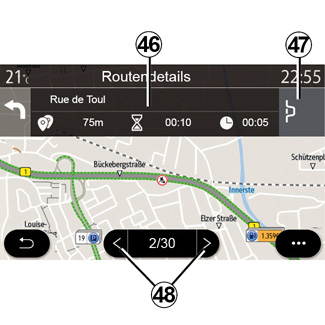
Die Leiste 46 zeigt Informationen zu jeder Etappe an (Entfernung, Dauer und Ankunftszeit).
Das Navigationssystem schlägt möglicherweise vor, ein Ereignis auf einer der Etappen zu vermeiden.
Drücken Sie auf die Umleitungsschaltfläche 47, und das Navigationssystem berechnet eine Umleitungsroute.
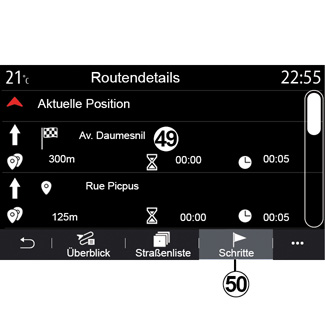
Auf der Registerkarte „Schritte“ 50 werden die einzelnen Etappen der Reise angezeigt (Strecke, Fahrzeit und Ankunftszeit).
Tippen Sie auf eine der Etappen in der Liste 49, um anschließend einen Punkt, den Namen, die vollständige Adresse und die geografischen Koordinaten des entsprechenden Punkts anzuzeigen.
Diese Maßnahmen aus Sicherheitsgründen nur bei stehendem Fahrzeug durchführen.
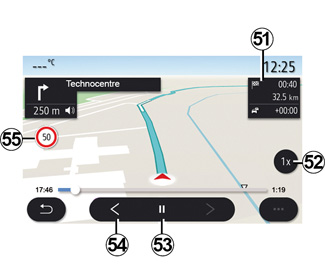
„Routensimulation“
Diese Funktion ermöglicht die Simulation der Strecke zum Zielort.
Tippen Sie auf 53, um die Simulation anzuhalten oder zu starten.
Tippen Sie auf 54, um zum Anfang der Routensimulation zurückzukehren.
Tippen Sie zum Ändern der Geschwindigkeit der Simulation auf 52.
Während der Simulation können Sie Geschwindigkeitsbegrenzungen 55 sowie die Details im Bereich 51 (Reststrecke, Ankunftszeit und Fahrzeit) einsehen.
Tippen Sie in den Bereich 51, um von der Anzeige der verbleibenden Fahrzeit zur Anzeige der erwarteten Ankunftszeit zu wechseln.
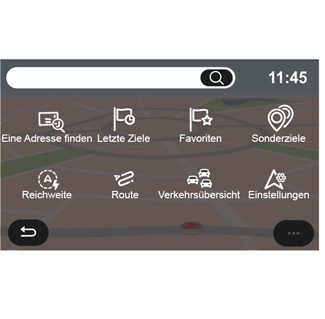
Menü „Navigation“ für Elektrofahrzeuge und Hybridfahrzeuge
Tippen Sie im Startbildschirm auf die Karte oder auf „Menü“ gefolgt von „Navigation“. Die Konfiguration des Multimediasystems hängt vom Motor Ihres Fahrzeugs ab. Zusätzliche Menüs und verschiedene Einstellungen werden angezeigt.
Diese Maßnahmen aus Sicherheitsgründen nur bei stehendem Fahrzeug durchführen.
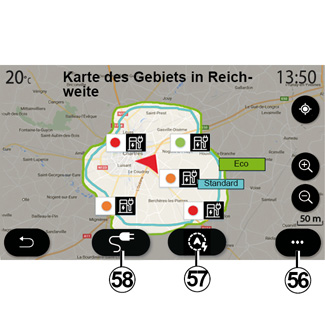
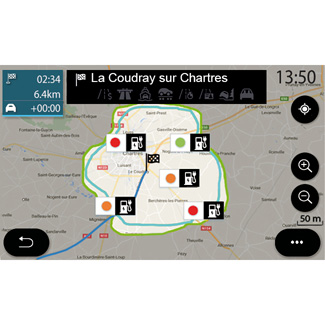
| Menü „Reichweite“ |
Dieses Menü zeigt das unter Berücksichtigung des verbleibenden Akkuladestands des Fahrzeugs erreichbare Gebiet:
- Die blaue „Standard“-Zone zeigt das Gebiet, das mit dem aktuellen Fahrmodus erreicht werden kann.
- Die grüne „Eco“-Zone zeigt das Gebiet, das im „Eco“-Modus erreicht werden kann.
Verwenden Sie die Schaltfläche „Reichweite“ 57, um das geografische Gebiet anzuzeigen, das sich nach Ende der nächsten Etappe oder nach der Ankunft am Ziel noch erreichen lässt.
Diese Karte zeigt Ladestationen an, die für Ihr Fahrzeug verfügbar sind. Das Einstellen der Ladeparameter wird im Abschnitt „Klangsteuerung“ erklärt.
Je nach Ausstattung zeigt ein Druck auf die Schaltfläche „Laden“ 58 eine Liste der verfügbaren Ladestationen innerhalb der Reichweite an.
Verwenden Sie das Pop-Up-Menü 56, um Sonderziele (POI) anzuzeigen oder auszublenden (POI).
Letzte Ladestationen
Das Multimediasystem informiert Sie, wenn sich weniger als 3 Ladepunkte in der Nähe befinden. Um die Funktion zu deaktivieren, wählen Sie im Menü „Navigation“ die Option „Einstellungen“ und dann die Registerkarte „Z.E“.
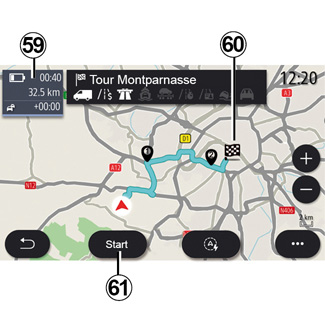
„Route“
Tippen Sie im Menü „Navigation“ auf „Menü“, dann „Route“ und anschließend „Übersicht“, um Ihre vollständige Route anzuzeigen.
Drücken Sie die „Start“-Taste 61. Das Multimediasystem gibt an, ob das Ziel 60 beim aktuellen Ladezustand in Reichweite ist (schwarz) oder nicht (rot).
Der Informationsbereich 59 zeigt die nach der Ankunft am Ziel noch verfügbare Restladung an.
Diese Maßnahmen aus Sicherheitsgründen nur bei stehendem Fahrzeug durchführen.
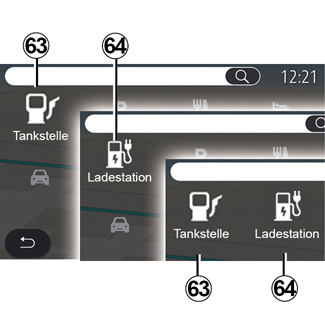
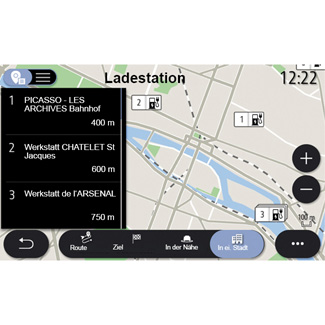
| „Sonderziele“ |
Die Konfiguration des Multimediasystems hängt vom Motor Ihres Fahrzeugs ab:
- „Tankstelle“ 63 für Fahrzeuge mit Verbrennungsmotor und Hybridfahrzeuge (ohne Ladeanschluss);
- Ladestation 64 für Elektrofahrzeuge;
- „Tankstelle“ 63 und Ladestation 64 für Hybridfahrzeuge (mit Ladeanschluss).
Ladestation
Das POI „Ladestation“ 64 zeigt die Ladestationen in der Umgebung Ihrer Position, entlang Ihrer Route, in der Umgebung des Ziels oder in einer Stadt.
Für jede Station wird die Anzahl der mit Ihrem Fahrzeug verfügbaren kompatiblen Steckdosen angezeigt.
Die Farbcodierung zeigt die Verfügbarkeit der Ladepunkte an:
- Grün: Ladepunkt verfügbar
- Rot: Ladepunkt nicht verfügbar;
- Grau: Status unbekannt.
Hinweis: Für die Anzeige von Ladestationen müssen die entsprechenden Dienste aktiviert sein. Bitte beachten Sie den Abschnitt „Aktivieren von Diensten“.
Wählen Sie eine der Ladestationen aus, um weitere Informationen zu erhalten:
- Entfernung und Adresse der Station
- Zahlungsart (kostenlos, Abonnement usw.);
- Anzahl der Ladepunkte (verfügbar und insgesamt);
- Art der Ladebuchse;
-...
Dieses Menü ermöglicht Ihnen Folgendes:
- Starten der Navigation zur Station
- Anrufen der Station
- Reservieren eines Ladepunkt;
-...
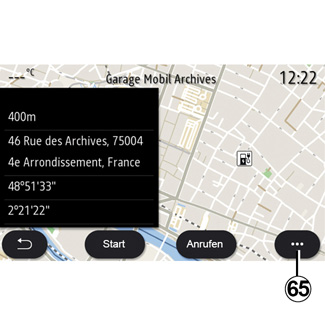
Über das Kontextmenü 65 können folgende Vorgänge ausgeführt werden:
- Anzeigen der „Online-Ergebnisse“;
- „Zurücksetzen“ der Suche;
- speichern der Ladestation in Ihrem „Favoriten“;
-...
Diese Maßnahmen aus Sicherheitsgründen nur bei stehendem Fahrzeug durchführen.