KARTE
| -Karte |
Kartenanzeige Tippen Sie im Startbildschirm auf „Menü“ und anschließend auf „Navigation“, um die Karte zu öffnen. Sie können die Karte auch über das Widget „Navigation“ aufrufen. Die Karte zeigt Ihre aktuelle Position und die von Ihnen konfigurierten Informationen an (Anzeige von POI, Wetter, Verkehr usw.). Um sich auf der Navigationskarte zu bewegen, drücken und halten Sie die Karte und bewegen Sie dann Ihren Finger in der gewünschten Richtung über den Bildschirm. Drücken Sie auf Q, um zu Ihrem aktuellen Standort zurückzukehren. | |
Diese Maßnahmen aus Sicherheitsgründen nur bei stehendem Fahrzeug durchführen.
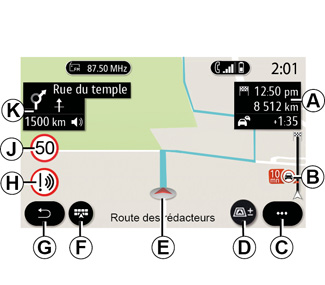
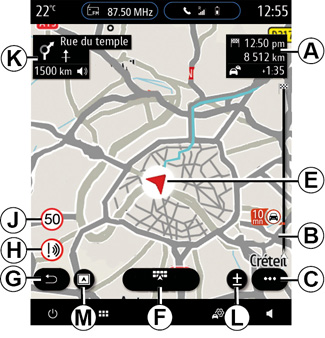
Bildschirm „Karte“ mit der aktuellen Strecke
A Streckeninformationen wie die Ankunftszeit, zusätzliche Zeit aufgrund des Verkehrs und die verbleibende Entfernung zur nächsten Etappe oder zum Endziel (je nach den Parametern).
Hinweis: einmal auf den Bereich A drücken, damit das Multimediasystem Details zu den Etappen der Strecke anzeigen kann.
B Informationen zur Verkehrslage auf den nächsten Kilometern. Drücken Sie auf diesen Bereich, um die Liste der die aktuelle Route betreffenden Verkehrsmeldungen anzuzeigen.
C Kontextmenü
D Ansichten/Zoom:
- Drücken Sie die Schaltfläche „±“, um die vorderen und hinteren Zoom-Schaltflächen anzuzeigen;
- Mit „Ansichten“ wechseln Sie zwischen den Ansichten 2D/2D genordet, 3D/3D-Inception, „Verkehrsübersicht“.
Hinweis: Abhängig vom Multimedia-Display sind diese Funktionen möglicherweise getrennt:
- L Zoom „±“;
- M „Ansichten“.
E Ort und Name der Straße, auf der Sie sich befinden. Drücken, um auf zusätzliche Funktionen zuzugreifen.
F Navigationsmenü.
G Zurück zum vorigen Bildschirm
H Warnung vor Gefahrenbereichen.
J Anzeige von Geschwindigkeitsbegrenzungen.
K Bei aktiver Streckenführung werden die nächsten Abbiegevorgänge und der Name der nächsten Straße hier angezeigt. Drücken Sie einmal auf das Lautsprechersymbol, um die Sprachführung zu aktivieren/deaktivieren und die letzte Sprachanweisung zu wiederholen.
N Fahrtinformationen wie die Ankunftszeit, zusätzliche Zeit durch Verkehr und Streckenlänge. Berühren Sie das Gerät, um die Etappen anzuzeigen.
P Informationen zu den verwendeten Straßen (Autobahnen, Mautstraßen, Schnellstraßen).
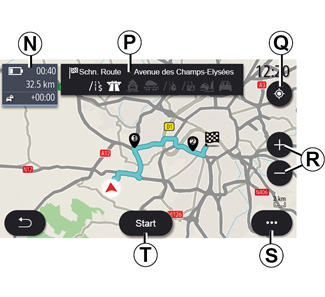
Bildschirm „Routenberechnung“
Q Bei aktiver Routenführung können Sie diese Funktion nutzen, um nach Herumfahren auf der Karte zur aktiven Route zurückzukehren.
R Vergrößern und Verkleinern: Schaltflächen zum Vergrößern und Verkleinern.
S Kontextmenü
T Die Schaltfläche „Start“ startet die Routenführung.
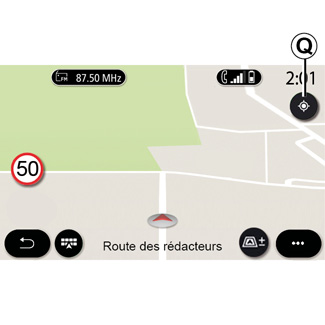
Bildschirm „Karte“ ohne aktive Streckenführung
Mit Q kehren Sie zum aktuellen Standort zurück.
Diese Maßnahmen aus Sicherheitsgründen nur bei stehendem Fahrzeug durchführen.
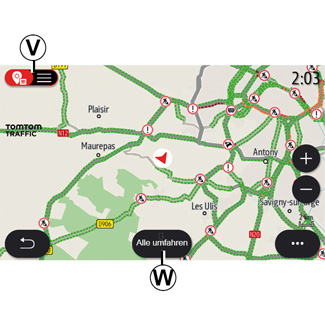
Bildschirm „Verkehrsübersicht“.
V Anzeigen von Verkehrsereignissen auf der Karte oder in einer Ereignisliste.
W Drücken Sie während der Routenführung die Taste „Alle umfahren“, um Bereiche mit Verkehrsstaus zu vermeiden.
Kontextmenü ohne aktive Routenführung
Greifen Sie über das Kontextmenü auf das Menü „Einstellungen“ zu.
Über die Registerkarte „Route“ können Sie auf die folgenden Einstellungen zugreifen:
- „Streckentyp“;
- „Umfahrungen nutzen“;
- „Mautstraßen zulassen“;
- „Autobahnen zulassen“;
- „Fähren zulassen“;
- „Autozüge zulassen“;
- „Automatischer Vorschlag zur Zielführung“;
- „Herunterladbare Ziele“;
- „Zeitlich beschränkt nutzbare Straßen zulassen“;
- „Gebührenpflichtige Straßen zulassen („Vignette“)“;
- „Zu umfahrendes Gebiet“;
- „Unbefestigte Straßen zulassen“.
Über die Registerkarte „Karte“ können Sie auf die folgenden Einstellungen zugreifen:
- „Kartenfarbe“;
- „Zeitanzeige“;
- „2D/2D genordet, 3D/3D-Inception, „Verkehr“;
- „Anzeige Verkehrsereignisse“;
- „Verkehrszeichenerkennung“;
- „Auto-Zoom“;
- „Mein Auto“;
- „Kreuzungsansicht“;
- „POI-Anzeige“;
- „Anzeige Wetter“.
Kontextmenü mit aktiver Routenführung
Für den Zugriff auf die folgenden Menüs tippen Sie auf das Kontextmenü:
- „Zielführung abbrechen“;
- „Navigationsstimme“;
- „Routendetails“;
- „Einstellungen“.
„Zielführung abbrechen“
Beendet die laufende Streckenführung.
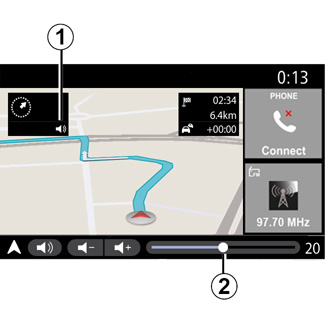
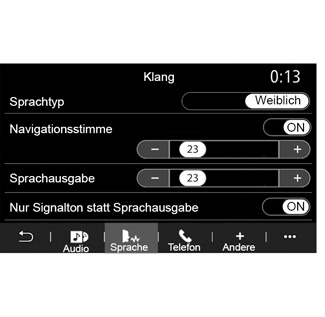
„Navigationsstimme“
Drücken Sie die Taste 1, um die Sprachführung zu aktivieren/deaktivieren.
Hinweis: Wenn die Funktion deaktiviert ist, gibt das Multimediasystem keine gesprochenen Ansagen zur Zielführung aus.
Sie können auf die Einstellungen der „Navigationsstimme“ zugreifen:
- aus dem Kontextmenü C;
- wenn Sprachinformationen über das Multimediasystem übertragen werden, indem Sie die Lautstärkeregler drücken.
Hinweis:
- die Lautstärkeregler können nur für die aktuelle Quelle verwendet werden („Navigationsstimme“, „Radio“, „Telefon“);
- die Lautstärkeanzeige 2 dient der Information. Sie können die Lautstärke damit nicht verändern.
Diese Maßnahmen aus Sicherheitsgründen nur bei stehendem Fahrzeug durchführen.
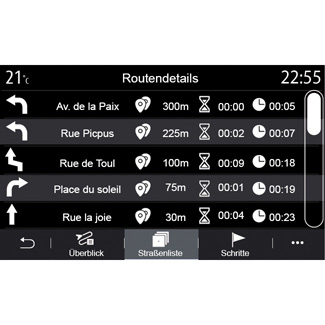
„Routendetails“
Diese Funktion dient zum Aufrufen von Details zur aktuellen Route.
Auf der Registerkarte „Überblick“ können Sie die Start- und Zieladresse sowie die zurückgelegten Routen betrachten.
Auf der Registerkarte „Straßenliste“ können Sie die Route im Detail einsehen.
Auf der Registerkarte „Schritte“ können Sie die unterschiedlichen Streckenabschnitte, Entfernungen und Fahrtzeiten für die einzelnen Etappen Ihrer Fahrt anzeigen lassen.
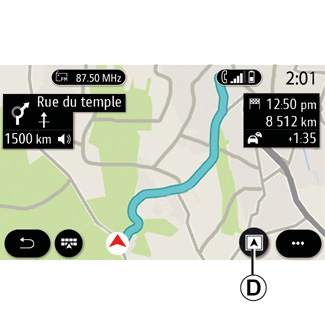
Ansichten
Sie können zwischen verschiedenen Ansichten wählen, indem Sie auf die Schaltfläche für Ansichten/Maßstab D tippen.
Routenansicht
Die Karte zeigt die vollständige Route an.
2D-Ansicht
Die Karte zeigt Ihren aktuellen Standort an. Die Fahrtrichtung ist auf der Karte oben.
2D/Nordausrichtung
Die Karte zeigt Ihre aktuelle Position und ist genordet (Norden liegt oben).

3D-Ansicht
Die Karte zeigt Ihre aktuelle Position auf einer 3D-Karte an. Die Karte ist in Fahrtrichtung orientiert.

3D Inception-Ansicht
(je nach Ausstattung)
Die Karte wird leicht schräg dargestellt, damit eine größere Strecke sichtbar ist. Die Karte ist in Fahrtrichtung orientiert.
Führung
Die Streckenführung wird aktiviert, sobald die Route berechnet wurde. Das Multimediasystem führt Sie entlang Ihrer Route und informiert Sie mehrere Abschnitte oder Etappen lang an jeder Kreuzung über die Richtung, die Sie einschlagen müssen.
Stufe 1: Vorbereitung
Das Multimediasystem informiert Sie mit Hilfe der Navigationsstimme, dass Sie in Kürze ein Manöver durchführen müssen.
Stufe 2: Warnung
Das Multimediasystem kündigt das Manöver an, das Sie ausführen müssen.
Beispiel: „In 400 Metern nehmen Sie die nächste Ausfahrt“.
Der Bildschirm zeigt eine detaillierte Darstellung oder eine 3D-Ansicht des Manövers an.
Stufe 3: Manöver
Das Multimediasystem gibt an, welches Manöver ausgeführt werden sollte.
Beispiel: „Nächste Straße rechts abbiegen“.
Sobald das Manöver abgeschlossen ist, wird die Karte im Vollbildmodus angezeigt.
Hinweis: Wenn Sie den Fahrempfehlungen nicht folgen oder die berechnete Route verlassen, berechnet das Multimediasystem automatisch eine neue Route.

Fahrspur
Die Anzeige wechselt automatisch zu einer detaillierteren Ansicht, um die korrekte Fahrspur für das nächste Manöver anzuzeigen:
- Fahrspuren 3 ohne Richtungspfeile: Gemäß der berechneten Route sollte diese Fahrspur nicht gewählt werden.
- Fahrspuren 4 mit Richtungspfeilen: Gemäß der berechneten Route sollte diese Fahrspur gewählt werden.
Hinweis: Während des Manövers können andere Fahrspuren angezeigt werden.
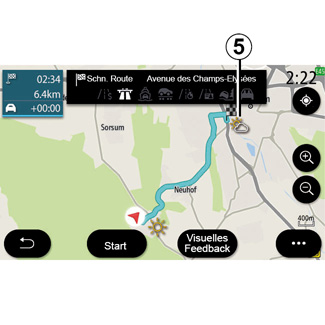
„Wetter“
Über das Kontextmenü können Sie die Wetteranzeige auf der Karte aktivieren oder deaktivieren.
Das Multimediasystem informiert Sie über den Wetterbericht im Gebiet Ihres aktuellen Standorts oder, wenn eine Routenführung aktiv ist, des Zielorts.
Hinweis: Für die Wetteranzeige müssen Dienste aktiviert sein. Bitte beachten Sie den Abschnitt „Aktivieren von Diensten“.
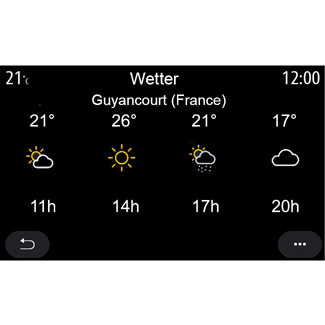
Über das Wettersymbol 5 können Sie den Wetterbericht für die nächsten Stunden aufrufen.
Sie finden diese Informationen auch im Widget „Wetter“.

